
Portions of the help content may not apply to you depending on your product subscriptions and/or access role.
|
|
Portions of the help content may not apply to you depending on your product subscriptions and/or access role. |
Use the arrows on the left navigational bar under the Views listing to navigate from one view to another.
Click the left arrow![]() to return to the previous view.
to return to the previous view.
Click the right arrow![]() to advance to the next view.
to advance to the next view.
Click ![]() in the lower right corner of the screen to advance to the next view.
in the lower right corner of the screen to advance to the next view.
When logging into applications, users may receive a message indicating they are locked out of their account. The following message is usually received for one of two scenarios:
User was active in an application but had to exit unexpectedly due to an error or system issue.
User was active in an application on one workstation/PC and did not log out before attempting to resume use on a different workstation/PC.
If you determine that one of the scenarios described applies to the situation, click OPEN NEW SESSION to regain your access.
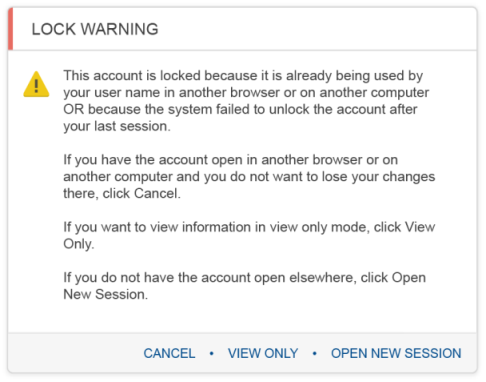
There are various shortcuts to navigate to views where a user can access a snapshot of related pieces of data or application services. Examples include:
click the employee name.
click ![]() , then click a field name in the list that displays.
, then click a field name in the list that displays.
hover (with your mouse) over an employee or field name, then click the information that displays.
Users can enter notes and reminders in various sections of the application including Company, People, and Payroll by using the following icons:
 Indicates existing notes.
Indicates existing notes.
 Indicates no existing notes.
Indicates no existing notes.
Multiple users can be in the application at the same time. A message displays when a user accesses Company, People, or Payroll and other users are in the application.
The message states other users are in the system and to click the  drop-down to display a list of all users in the application and the processes currently running.
drop-down to display a list of all users in the application and the processes currently running.
|
|
The REFRESH button is only available in Payroll. To refresh a screen in Company and People, change the view, then return to the current view. |
The system must be refreshed to display the most current information when multiple users are logged in and entering information at the same time.
Click REFRESH in the lower right corner of the screen.
|
|
If changes are not saved before clicking REFRESH, a message displays asking if you want to save the changes before the screen refreshes. |
If clicking REFRESH does not refresh the information, change the view, then return to the current view.
When two or more users attempt to save information at the same time, or a process is running when a user attempts to save information, a message may display that asks if you want to Retry the save or Close.
If you select Retry, the system attempts to save your changes again.
If you select Close, you return to the original screen where you entered the changes. You can select Save again or select Clear Changes.
|
|
If you select Clear Changes, the changes you entered are cleared and you must enter the information again. |
When two or more users attempt to add an employee to the system at the same time, the system may assign the same employee ID to both employees. The user who tries to save second receives a message stating: This Employee Id is already in use. Enter a different Employee Id.
The second user must:
Return to the Personal Information view.
Remove the existing employee ID assigned by the system.
Manually enter an employee ID not in use.
Click Save.
|
|
If a user is using Import to add an employee while another user is manually entering an employee, the employee ID is assigned appropriately. |